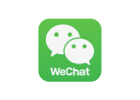Android & iOS 设备无线调试技术,在某些情况下,还是非常实用的!
AppX @ifeegoo https://www.ifeegoo.com/appx.html。
最近在调试 Android 设备的 USB 外设时,发现一个问题:Android 设备只有一个 MicroUSB 的接口,通过转接线连接了一个 USB 外设,但是这个时候发现想要电脑连接 Android 设备调试,已经没有接口了,结果到处找各种扩展转接线,要么可以驱动 USB 外设,连接电脑调试有问题,或者连接电脑调试没有问题,驱动 USB 外设有问题,最后找到一根很特殊的转接线,一头连接 Android 设备的 MircoUSB,一头可以接 USB 外设,同时可以连接上电脑的 USB 口,由于这个线很短,调试也很不方便,就放弃了,也不确定这种线能够满足挂载需求:Android 设备挂载到电脑,USB 外设挂载到 Android 设备。后来在研究 USB 外设阅读 Android 官方文档的时候,发现以下重要提醒:USB host and accessory overview
When debugging applications that use USB accessory or host features, you most likely will have USB hardware connected to your Android-powered device. This will prevent you from having an adb connection to the Android-powered device via USB. You can still access adb over a network connection.
调试注意事项
当调试使用 USB 附件和主机功能的应用,你很有可能会将 USB 硬件连接到你的 Android 驱动的设备上。这种情况会阻止你通过 USB 与 Android 驱动建立 adb 连接。你仍然可以通过网络连接访问 adb。
这不就是提醒我们要用无线调试的模式吗?这个就很好的解决了我目前想要调试 USB 外设的问题,只需要电脑和 Android 设备之间无线调试,一根单独的 Micro USB 转 USB 接口的线就好了。其实之前已经听说过有这种无线调试的技术,但是一直也没有尝试,也不觉得这个有多大优势,尤其是在调试速度和稳定性上面,真的不如一根线来的实在,但是这次碰到这个场景,才真正理解,无线调试很有用,尤其是在这种情况下!
思考:很多时候,你在学习一项新技术的时候,没有告知你具体的意义,也没有一个实际的应用场景,你很难深刻理解这项技术背后的实际意义,这个只有当我们遇到实际意义的场景的时候,你就会恍然大悟、醍醐灌顶,然来如此!
说明:无线调试不仅看起来有点酷,很多时候还是很实用!
OS: macOS 10.13.6
IDE: Android Studio 3.1.3
如何开启 Android 设备无线调试模式:
1°.将你的电脑和 Android 设备连接到同一个局域网,一般连接到同一个 Wi-Fi 底下即可。
2°.打开命令行终端输入:adb tcpip 端口号(例如:5555),然后去连接上的 Wi-Fi 查看当前设备的 IP 地址:172.20.10.6,再次输入命令:adb connect 172.20.10.6:5555:命令行提示你已经连接上这个设备。
3°.此方法也适用于无线方式安装应用到设备中。
ifeegoo:~ ifeegoo$ adb tcpip 5555 restarting in TCP mode port: 5555 ifeegoo:~ ifeegoo$ adb connect 172.20.10.6:5555 connected to 172.20.10.6:5555
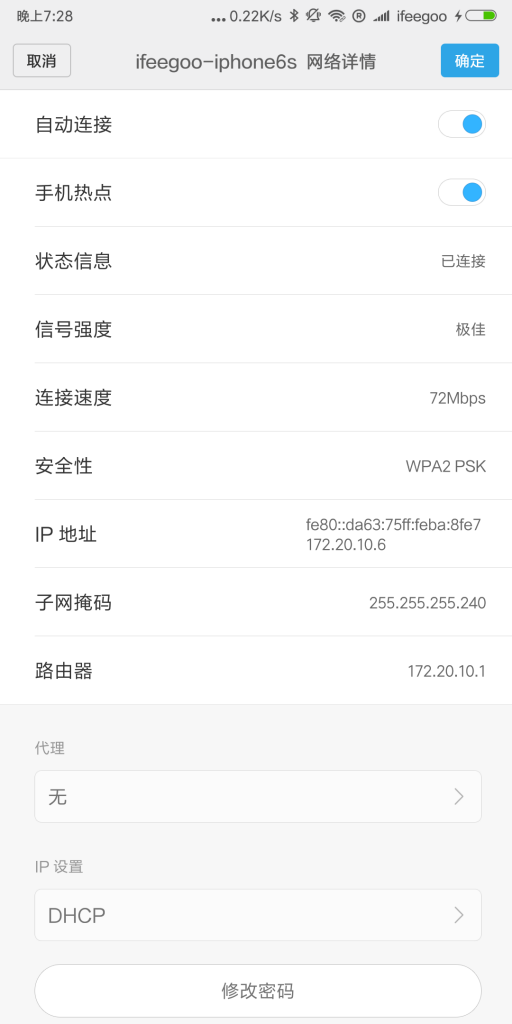
3°.此时你去已经连接的设备中就会发现多了一个 172.20.10.6:5555 标识的 Android 设备。这个设备是通过无线形式连接的,下面一个设备是通过有线形式连接的,其实是同一个设备。
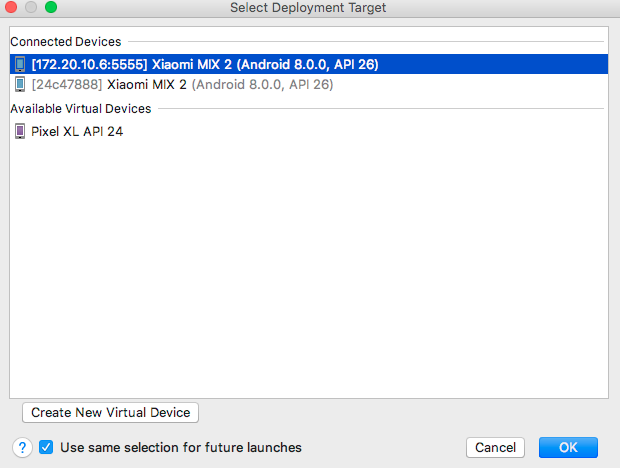
3°.然后拔掉数据线,你就会发现还有一个已经连接的 Android 设备,这个设备现在就是以无线形式连接到电脑端的,就可以用来做无线调试了!
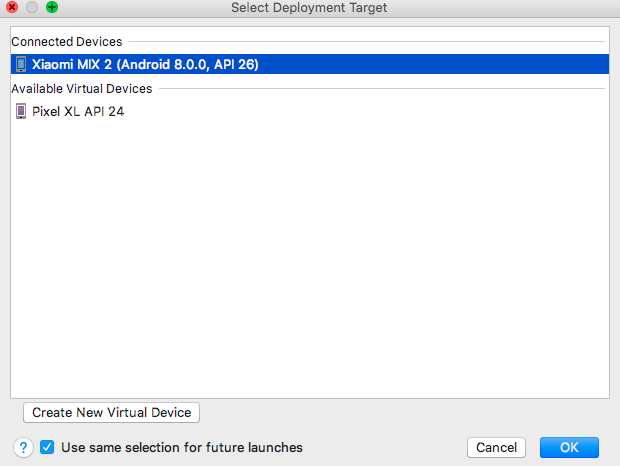
注意事项:
1.如果电脑和 Android 设备连接同一个 Wi-Fi 的网速差的话,就不建议使用这种方式了,因为安装调试运行速度会非常慢!一般来说公司的 Wi-Fi 网络很多人使用的时候,网速不是很好,你可以通过自己的 Android/iOS 手机挂一个“个人热点”,然后手机和电脑都连接到这个“个人热点”,速度还是蛮快的,可以试试看。注意:当你想要调试的 Android 设备既作为“个人热点”,又作为调试设备的话,这个时候速度相对来说更快,电脑直接和 Android 设备通信。
2.如果你发现当前 Android 设备已经和电脑处于同一个网络,但是连接的设备中没有的话,可以尝试再次使用:adb connect 172.20.10.6:5555 命令,如果还不行,就按照前面步骤再次操作一遍。
说明:无线调试不仅看起来有点酷,很多时候还是很实用!
OS: macOS 10.13.6
IDE: Xcode 9.4.1
如何开启 iOS 设备无线调试模式:
1°.将你的电脑和 iOS 设备连接到同一个局域网,一般连接到同一个 Wi-Fi 底下即可。
2°.确保 Xcode 中可以显示所连接的 iOS 设备。
3°.打开 Xcode -> Window -> Devices and Simulators
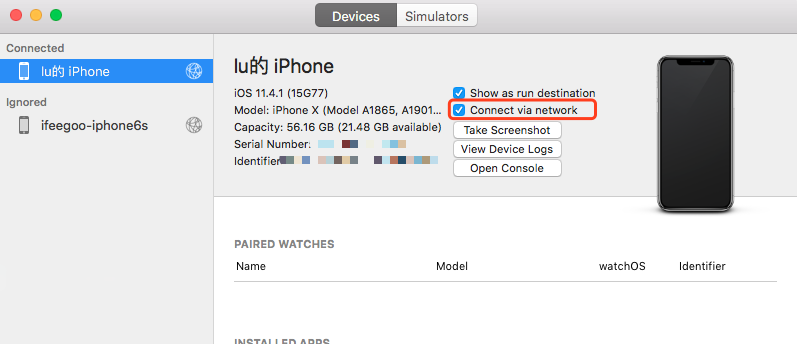
4°.你看到设备旁边有一个“小球”,就说明此时你的 iOS 设备已经无线连接上,可以拔掉数据线,进行无线调试了!
注意事项:
1.如果电脑和 iOS 设备连接同一个 Wi-Fi 的网速差的话,就不建议使用这种方式了,因为安装调试运行速度会非常慢!一般来说公司的 Wi-Fi 网络很多人使用的时候,网速不是很好,你可以通过自己的 Android/iOS 手机挂一个“个人热点”,然后手机和电脑都连接到这个“个人热点”,速度还是蛮快的,可以试试看。注意:当你想要调试的 iOS 设备既作为“个人热点”,又作为调试设备的话,这个时候速度相对来说更快,电脑直接和 iOS 设备通信。
2.如果你发现经过以上步骤操作,你拔掉数据线之后,显示的是断开连接,没有那个“小球”图标的话,你可以对着设备点击右键选择 “Connect via IP Address…”,然后到 iOS 设备的 Wi-Fi 设置,找到已经连接的 Wi-Fi 网络,点击旁边的“感叹号”,找到 “IP Address”。填写这个值到对话框中,点击连接即可。
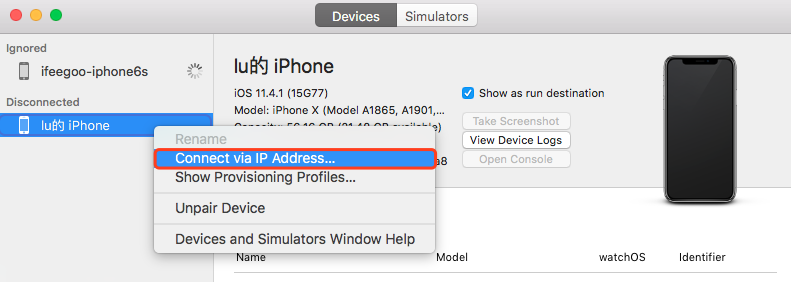
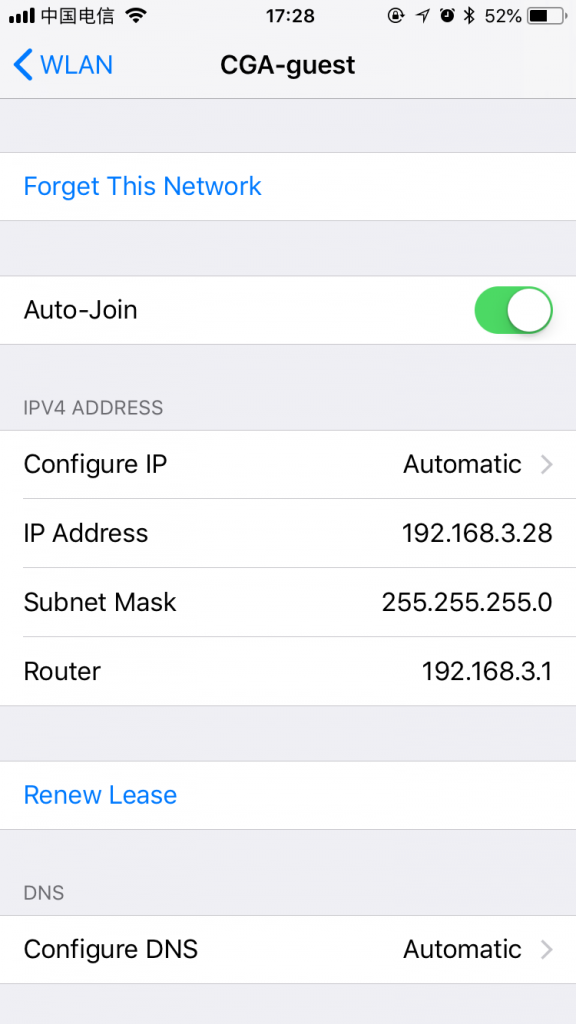
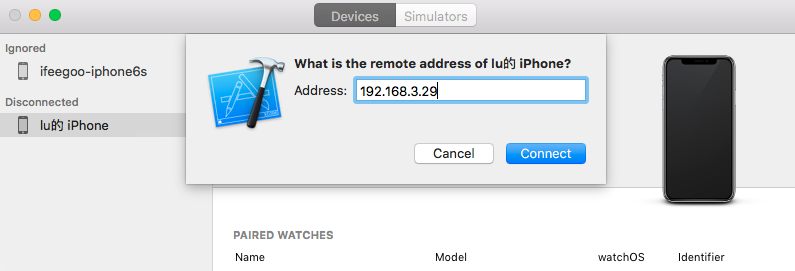
3.如果以上方法还是不行的话,可以按照前面的步骤重新操作一遍。
4.其他的诸如 Apple TV 等设备的无线调试,均可参照官方文档。
总结:
Android/iOS 设备采用无线调试,虽然在调试速度和稳定性上比不上有线调试,但是诸如调试“有线”连接的外设调试、数据线不够用、没有数据线等情况下,还是非常实用的!

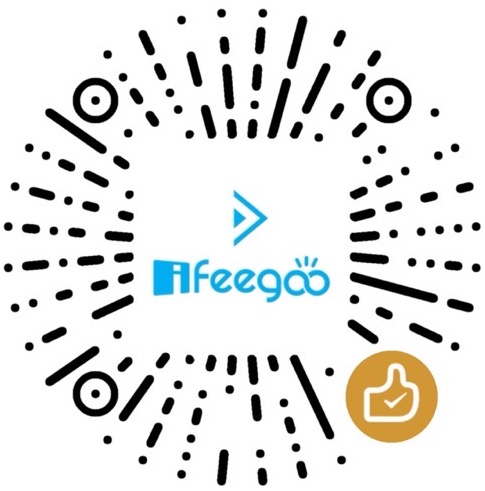
 微信扫一扫,打赏作者吧~
微信扫一扫,打赏作者吧~