摘要:Android 设计之设备:手机与平板初探。
Android’s system UI provides the framework on top of which you build your app, whether you’re designing for phones, tablets, watches, or other form factors. Aspects of UI that are especially important for phones and tablets include the Home screen experience, global device navigation, and notifications.
Android 系统 UI 提供了手机、平板、手表以及其它形式的设备上构建你的应用的框架。对于包含主界面体验、全局设备导航及通知的手机和平板来说,UI 方面尤其重要。
Your app will play an important part in keeping the overall Android experience consistent and enjoyable to use. This page introduces some of the main elements that can help you achieve this goal. The main Android Design topics listed on the left, after the Devices sections, provide detailed guidelines for phones and tablets.
你的应用将在保持整体的 Android 体验的一致性和让用户乐于使用方面,起到重要作用。本页面介绍的一些主要元素能帮助你实现这一目标。左侧列出了主要的 Android 设计文章,在设备章节下面,提供的详细的手机和平板的设计原则。
Home, All Apps, and Recents
主屏幕、全部应用屏幕、最近使用应用屏幕
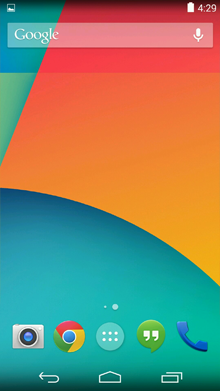
Home screen
Home is a customizable space that houses app shortcuts, folders and widgets. Navigate between different home screen panels by swiping left and right.
The Favorites Tray at the bottom always keeps your most important shortcuts and folders in view regardless of which panel is currently showing.
Access the entire collection of apps and widgets by touching the All Apps button at the center of the Favorites Tray.
主屏幕
主屏幕是一个自定义可放置应用快捷方式、文件夹和控件的空间。可以通过左右滑动来在不同主屏幕面板之间切换。
底部的收藏夹能让你的最重要的快捷方式以及文件夹始终呈现在眼前,无论当前处于哪个面板。
可以通过点击收藏夹中间的全部应用按钮来访问所有应用和控件的集合。
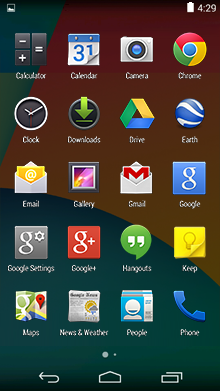
All apps screen
The All Apps screen lets you browse the entire set of apps and widgets that are installed on your device.
Users can drag an app or widget icon from the All Apps screen and place it in any empty location on any Home screen.
所有应用屏幕
所有应用屏幕能让你浏览你设备上安装的全部应用和控件。
用户能通过在所有应用屏幕上拖拽应用或者控件图标的方式将应用或者控件放置在任何主屏幕上。
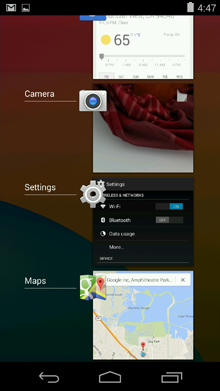
Recents screen
Recents provides an efficient way of switching between recently used applications. It provides a clear navigation path between multiple ongoing tasks.
The Recents button at the right side of the navigation bar displays the apps that the user has interacted with most recently. They are organized in reverse chronological order with the most recently used app at the bottom.
Switch to an app by touching it. Remove an item by swiping left or right.
最近应用屏幕
最近使用应用提供了一种在最近使用的应用间切换的高效方法。它提供了在多个进行中的任务之间的清晰的导航路径。
导航栏右侧的最近使用应用按钮显示的是用户最近与之交互的应用。是按照时间前后顺序逆序排列,最近使用的应用在最底部。
通过点击可以切换到一个应用中。通过向左滑动或者向右滑动一个条目,可以移除应用。
System Bars
系统栏
The system bars are screen areas dedicated to the display of notifications, communication of device status, and device navigation. Typically the system bars are displayed concurrently with your app. Apps that display immersive content, such as movies or images, can temporarily hide the system bars to allow the user to enjoy full screen content without distraction.
系统栏是指显示通知、设备通信状态和设备导航的屏幕区域。通常系统栏与你的应用同时显示。一些显示诸如电影或图片等沉浸式内容的应用,能临时隐藏系统栏,让用户专注注意力,享受全屏内容。
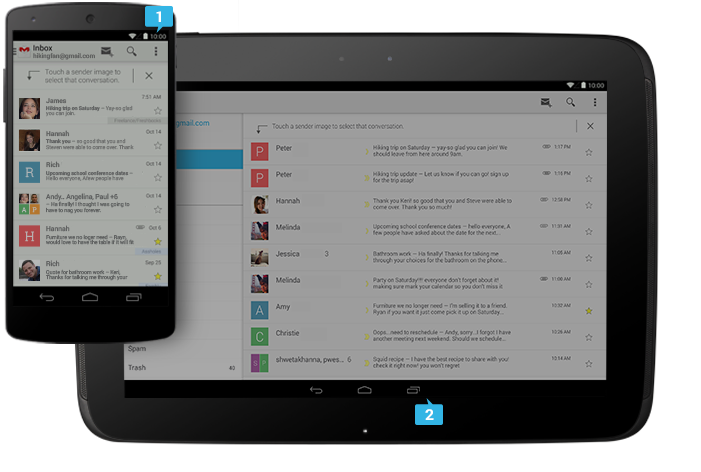
Status Bar
Displays pending notifications on the left and status, such as time, battery level, or signal strength, on the right. Swipe down from the status bar to show notification details.
Navigation Bar
New for phones in Android 4.0, the navigation bar is present only on devices that don’t have the traditional hardware keys. It houses the device navigation controls Back, Home, and Recents, and also displays a menu for apps written for Android 2.3 or earlier.
状态栏
左侧显示待处理的通知,右侧显示时间、电量、信号强度等。向下滑动状态栏,可以显示通知细节。
导航栏
Android 4.0或更高版本的一个新特性,导航栏只存在于那些没有传统的硬件按键的设备上。导航栏包含后退、主屏幕和最近应用的设备导航控制,同样可以显示针对 Android 2.3 或更低版本应用的目录。
Notifications
通知
Notifications are brief messages that users can access at any time from the status bar. They provide updates, reminders, or information that’s important, but not critical enough to warrant interrupting the user. Open the notifications drawer by swiping down on the status bar. Touching a notification opens the associated app. More on Notifications.
通知是一种用户可以随时通过状态栏访问的简短的消息。它提供更新、提醒或者重要信息,但是若无必要,请勿打扰用户。通过向下滑动状态栏可以打开通知栏抽屉。通过点击通知可以打开相关应用。更多内容,请参见
通知。
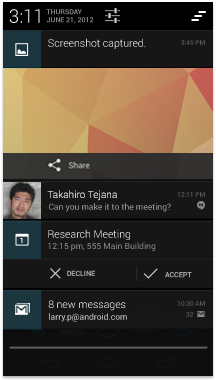
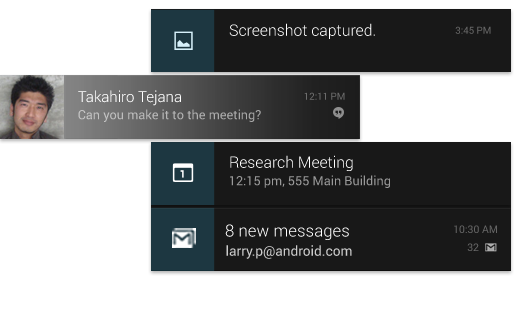
Notifications can be expanded to uncover more details and relevant actions. When collapsed, notifications have a one-line title and a one-line message.The recommended layout for a notification includes two lines. If necessary, you can add a third line.
Swiping a notification right or left removes it from the notification drawer.
通知可以通过展开的方式展示更多细节和相关动作。当通知收起的时候,它只有单行标题和单行信息。推荐的通知布局为两行。如若必要,你可以添加第三行。
可以通过向左滑动或者向右滑动从通知栏抽屉中移除通知。
Common App UI
普通应用的 UI
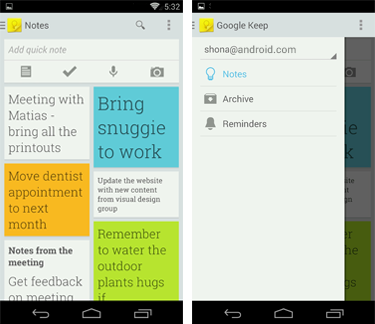
A typical Android app uses action bars, and many apps will include a navigation drawer.
Action Bar
The command and control center for your app. The action bar surfaces the most important actions for the current view, and may include simple controls for switching between views.
More on the Action Bar.
Navigation Drawer
If your app’s structure is more complex, the navigation drawer can display the main navigation options. The navigation drawer expands from the left edge of the screen, overlaying the content area but not the action bar.
More on the Navigation Drawer.
Content Area
The space where the content of your app is displayed.
典型的 Android 应用会使用操作栏,很多应用会使用导航抽屉。
操作栏
你应用的命令和控制中心。操作栏上是当前视图的最重要的操作,同时也包含了视图间切换的简单控制。
更多内容,请参见 操作栏。
如果你的应用结构更加复杂的话,导航抽屉可以显示主要的导航选项。导航抽屉从屏幕的左侧边缘展开覆盖内容区域,但是不覆盖操作栏。
更多内容,请参见 导航抽屉。
内容区域
你应用内容显示的空间。
说明:以上英文内容均来自 Android 官网,中文翻译部分纯属个人学习 Android 和英语之用,由于个人英语水平有限,难免会出现偏差甚至错误,请谨慎参考!
打赏
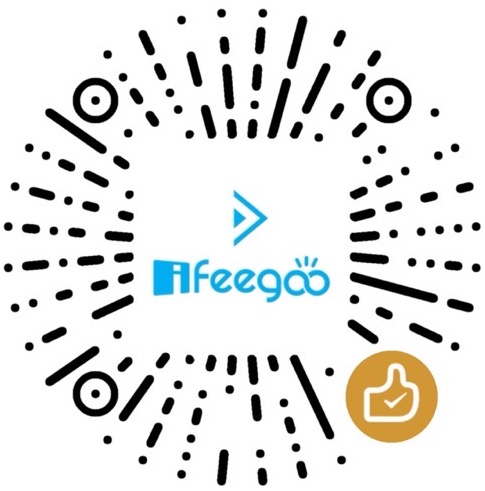

微信扫一扫,打赏作者吧~
上一篇: « 网站推荐:Linux 中国 www.linux.cn
下一篇: Android 设计之设备:可穿戴设备 »

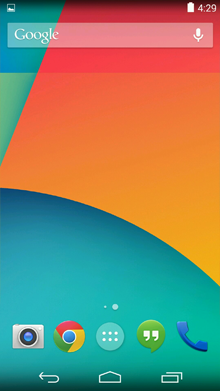
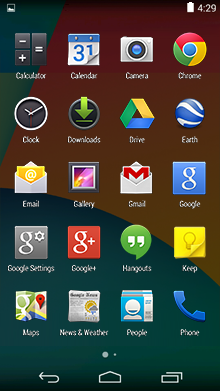
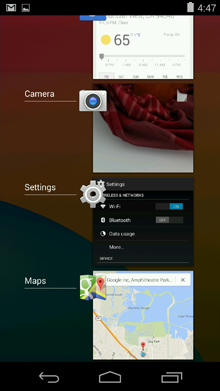
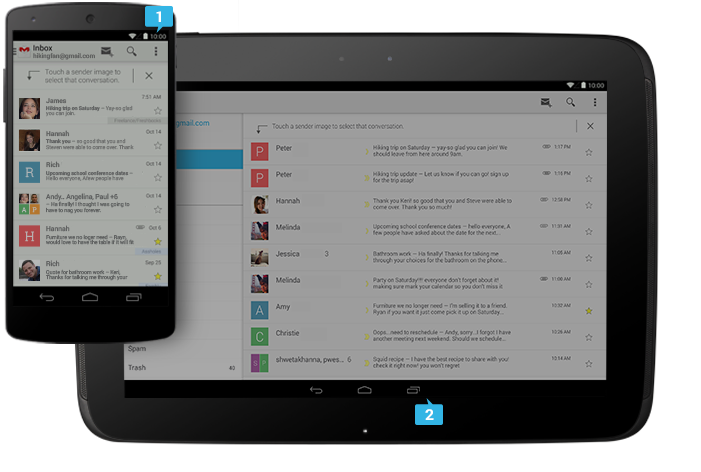
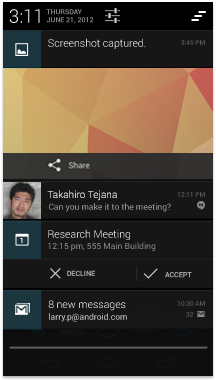
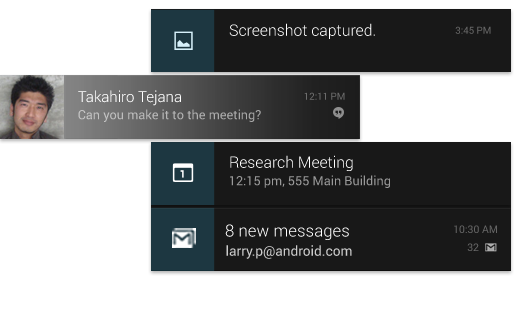
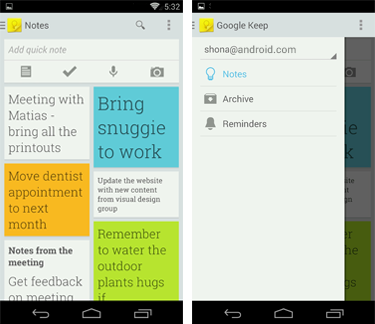
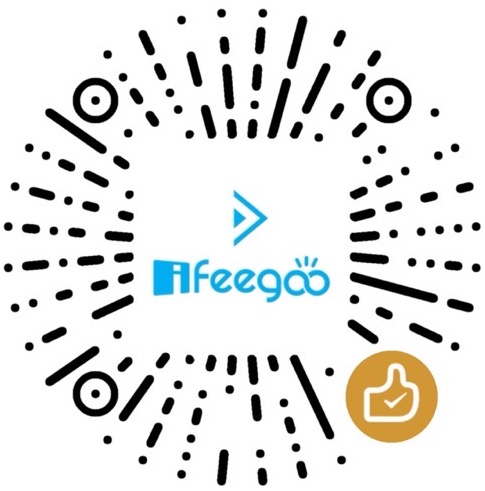
 微信扫一扫,打赏作者吧~
微信扫一扫,打赏作者吧~